今回は、そんな人の悩みをわかりやすく解説して解決していこうと思います。
写真ACって何?と思う方は、以前にACシリーズの紹介をした記事を書きましたのでこちらからみていただければ分かると思います。
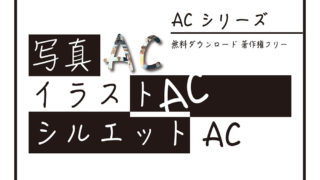
僕は、元々デザイナーとして仕事をしており現在もフリーランスとして著作権フリーの画像サイトをよく使っています。
その中でも▶︎写真ACをよく使っているので今回は、分かりやすく登録方法を紹介していこうと思います。
写真ACの無料登録方法!
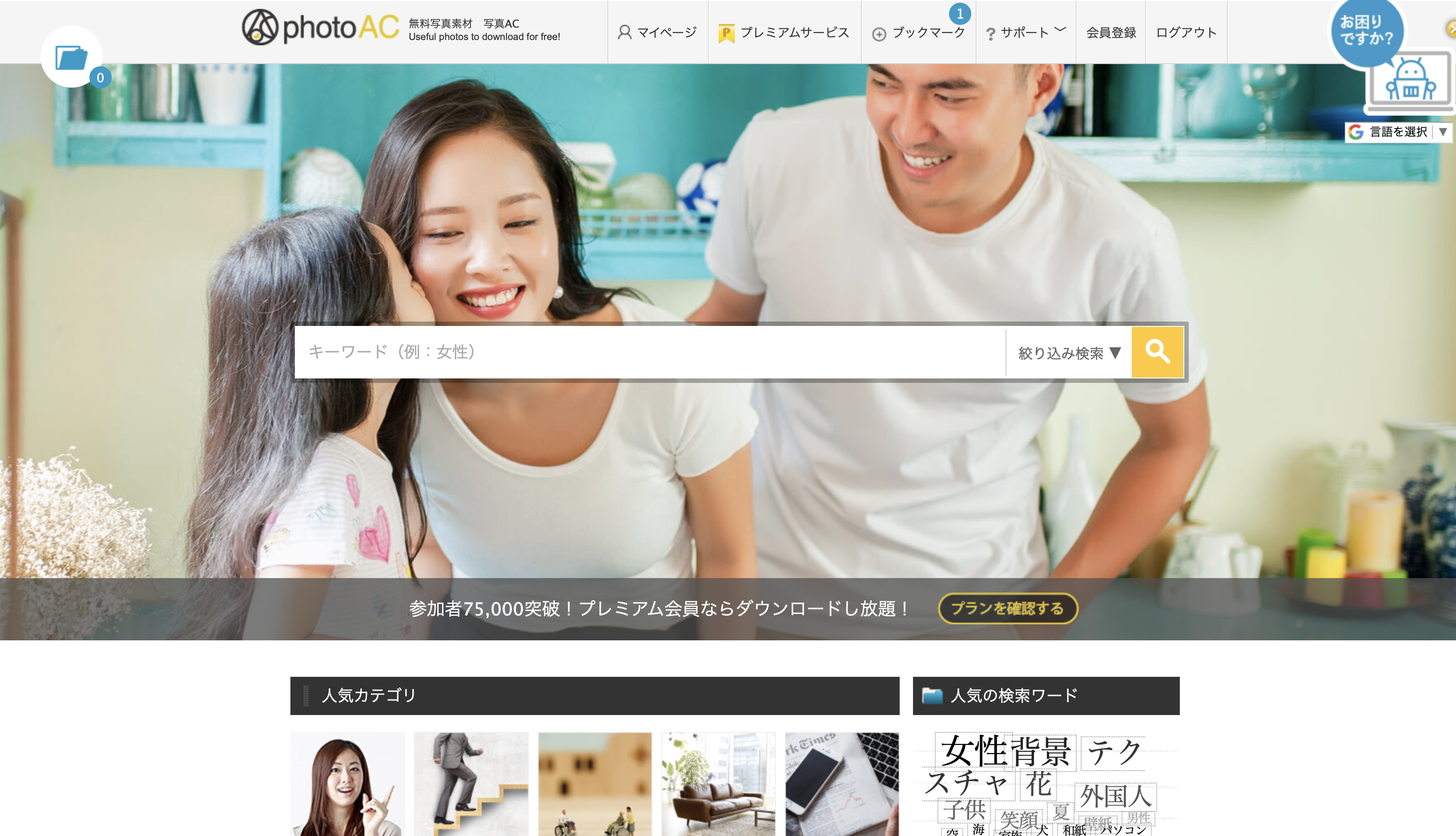
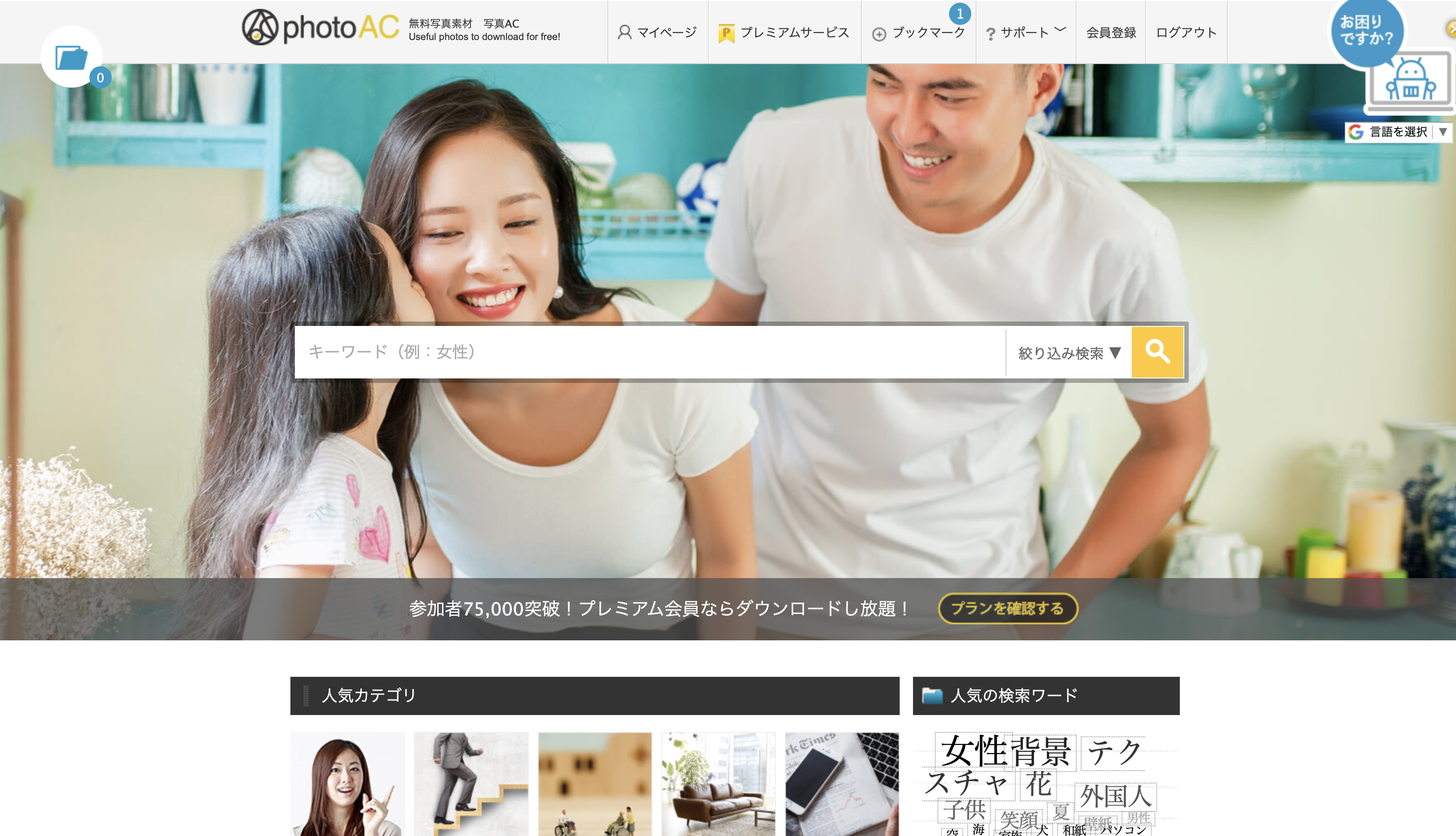
早速ですが写真ACの登録方法を紹介していこうと思います。
体感30秒〜1分で簡単に登録できますので紹介していこうと思います。
\たった1分で簡単登録!/
【Step1】写真ACの公式サイトを開く!
まず写真ACの公式サイトを開きましょう!▶︎こちらから開けます。
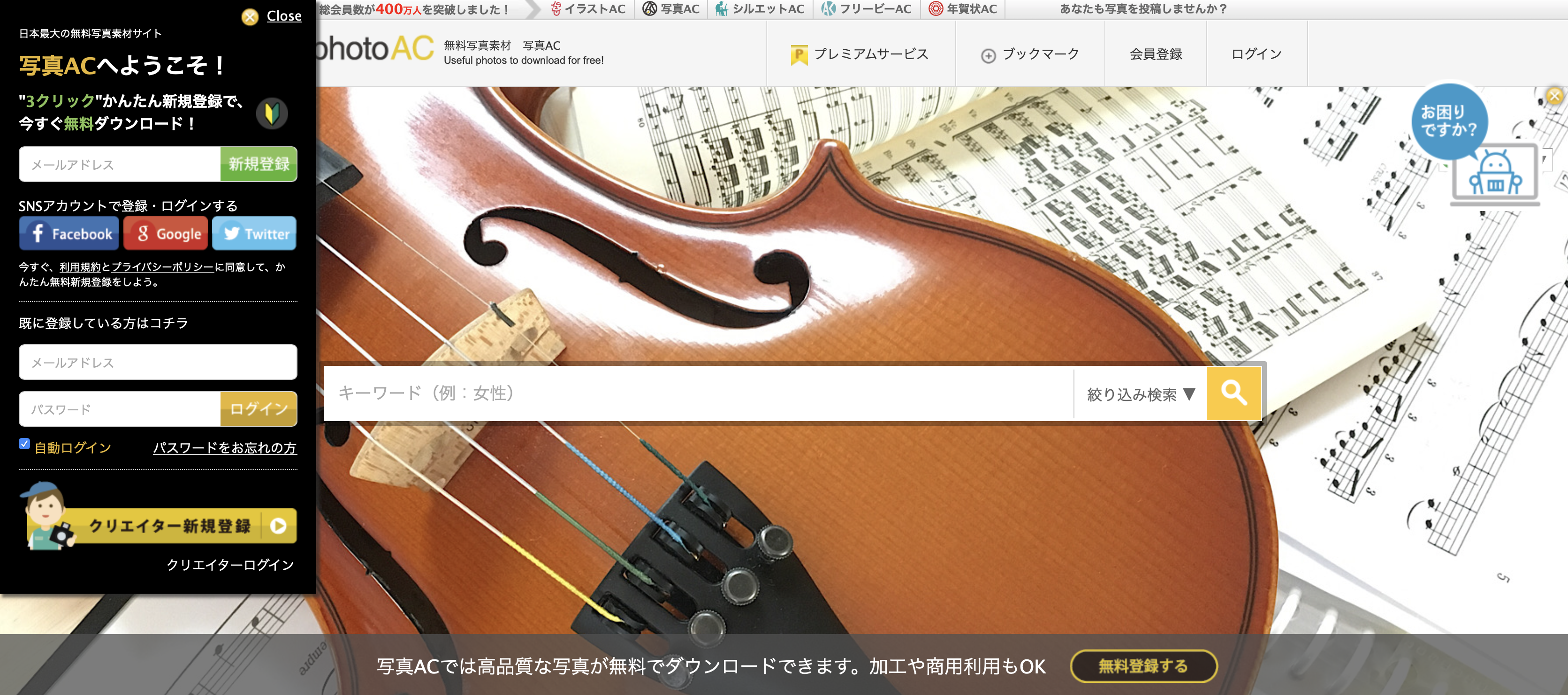
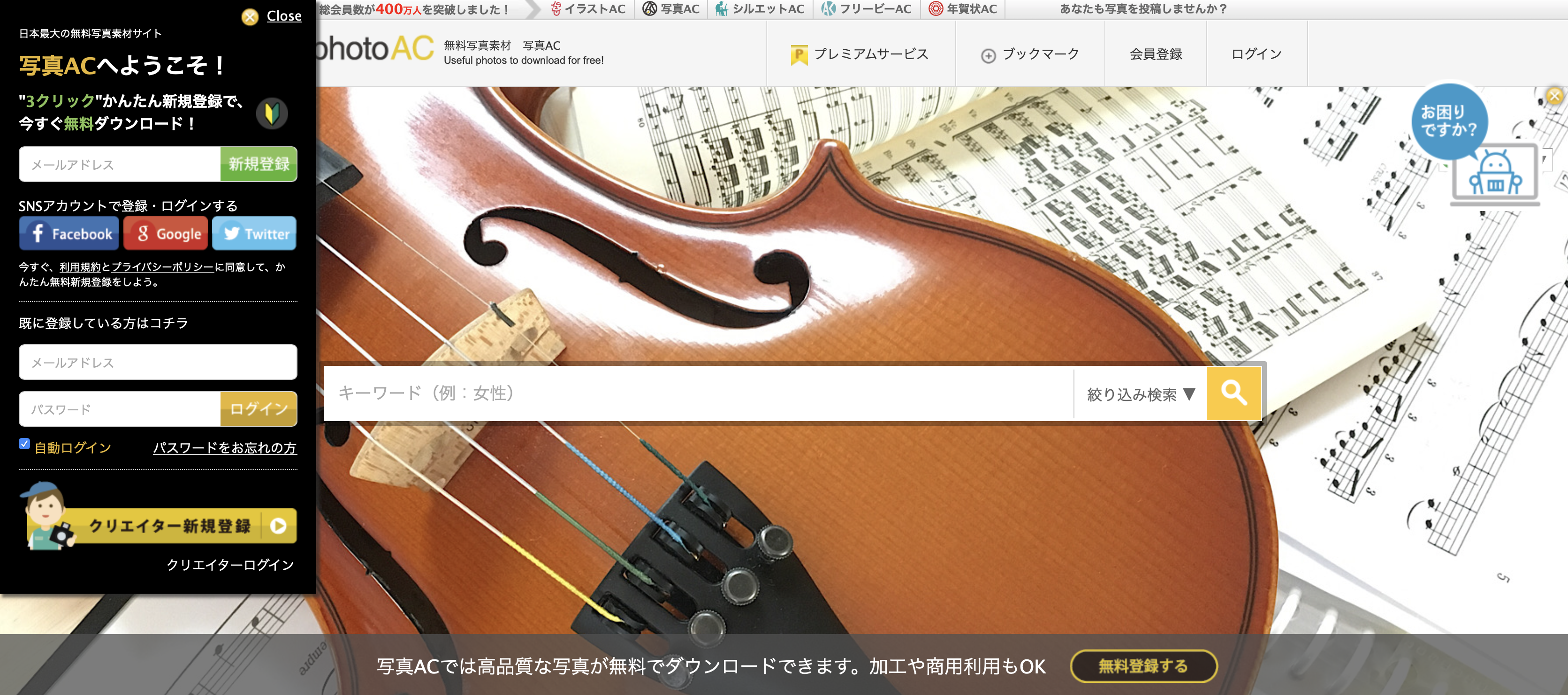
写真ACの公式サイトを開いていただくとまだ会員登録されてない方の場合は左上に「ポップアップ」が開かれると思います。
そのポップアップを元に登録を進めていきます。
【Step2】メールアドレスの入力
次ポップアップの中に「メールアドレス」を入力できる項目がありますのでそこにメールアドレスを入力しましょう!
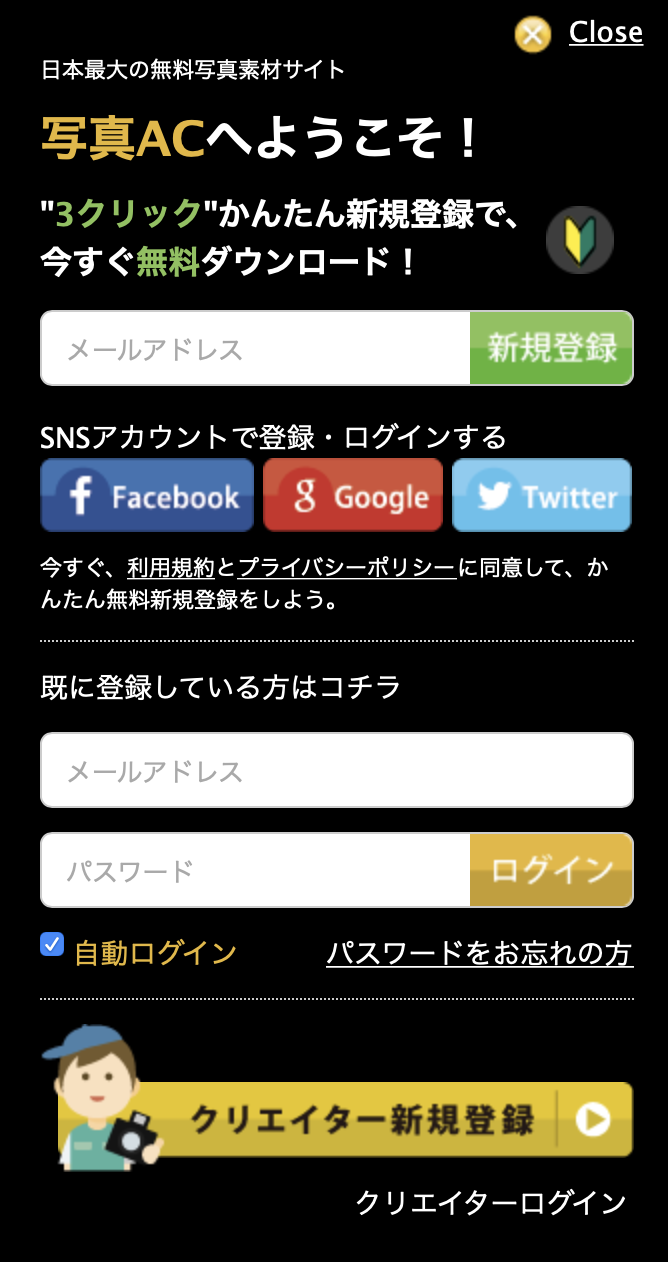
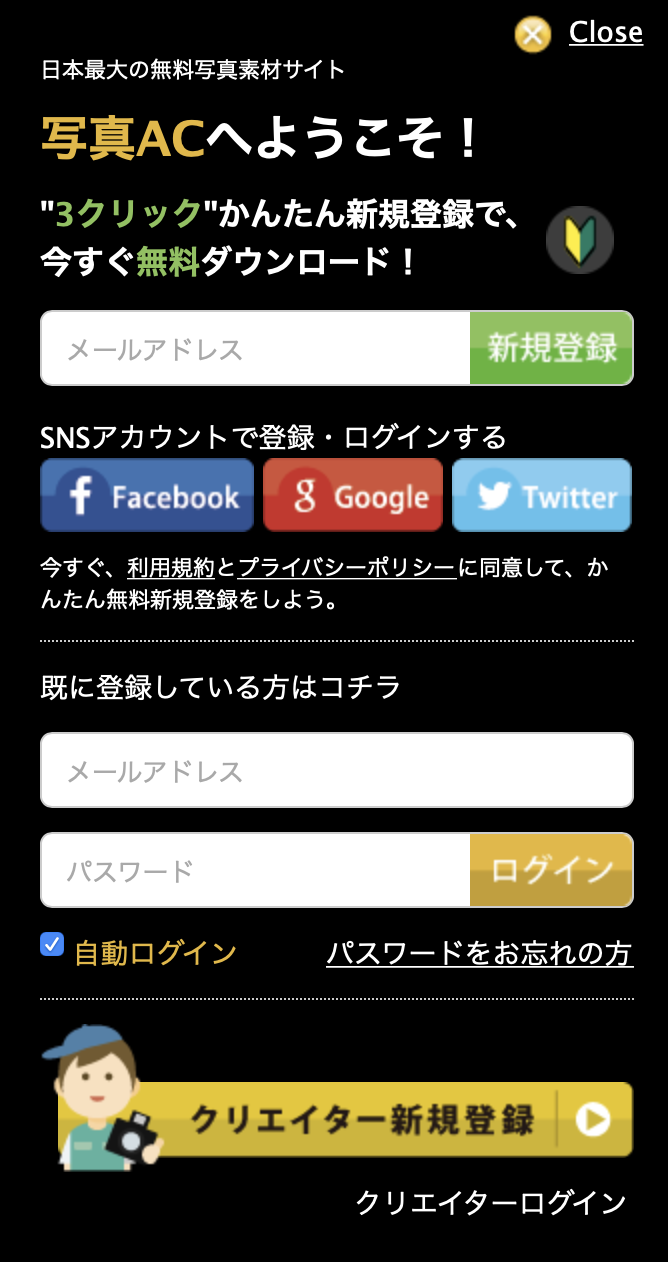
入力が完了し右側の黄緑色の新規登録のボタンを押すと以下のように「仮登録が完了しました。」と表示されます。
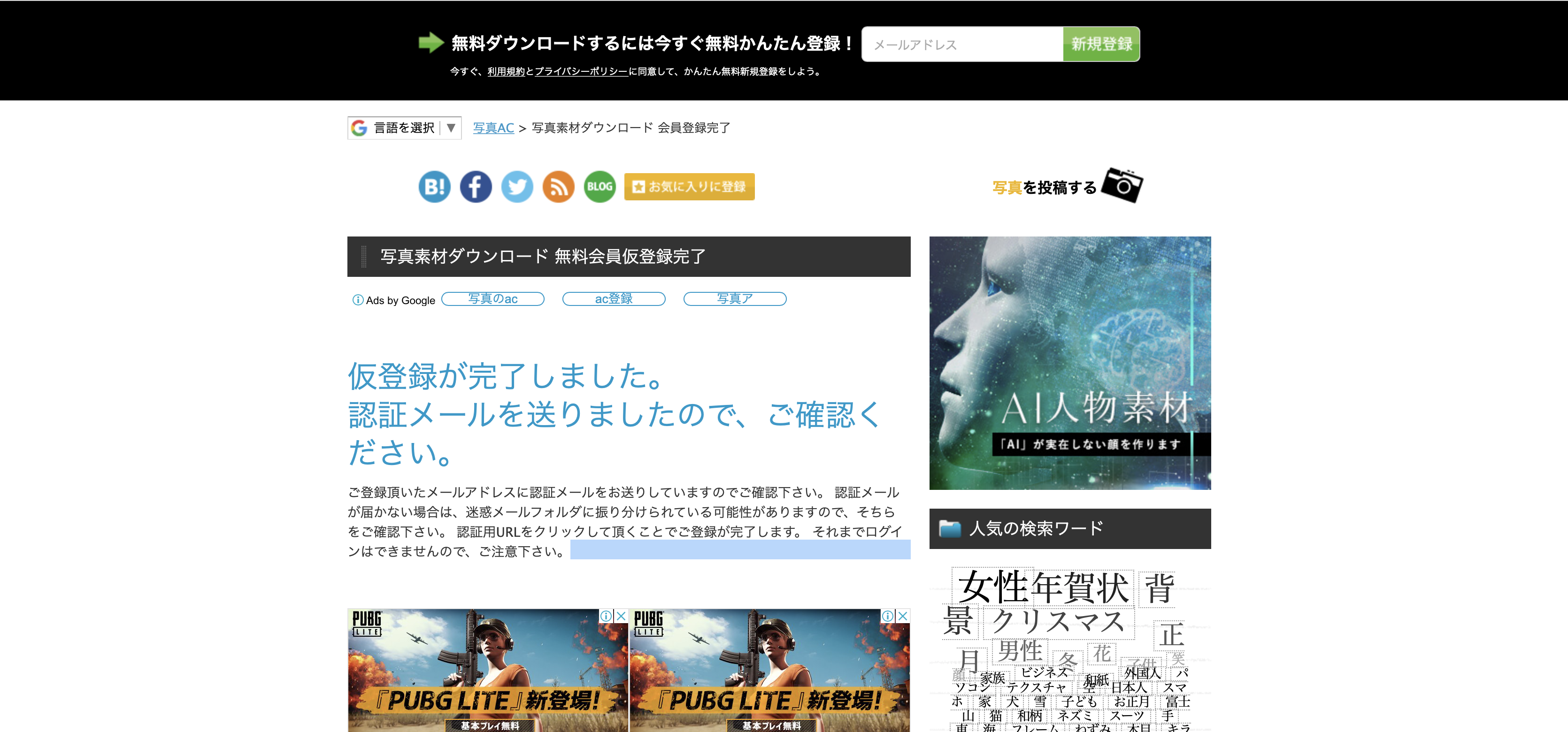
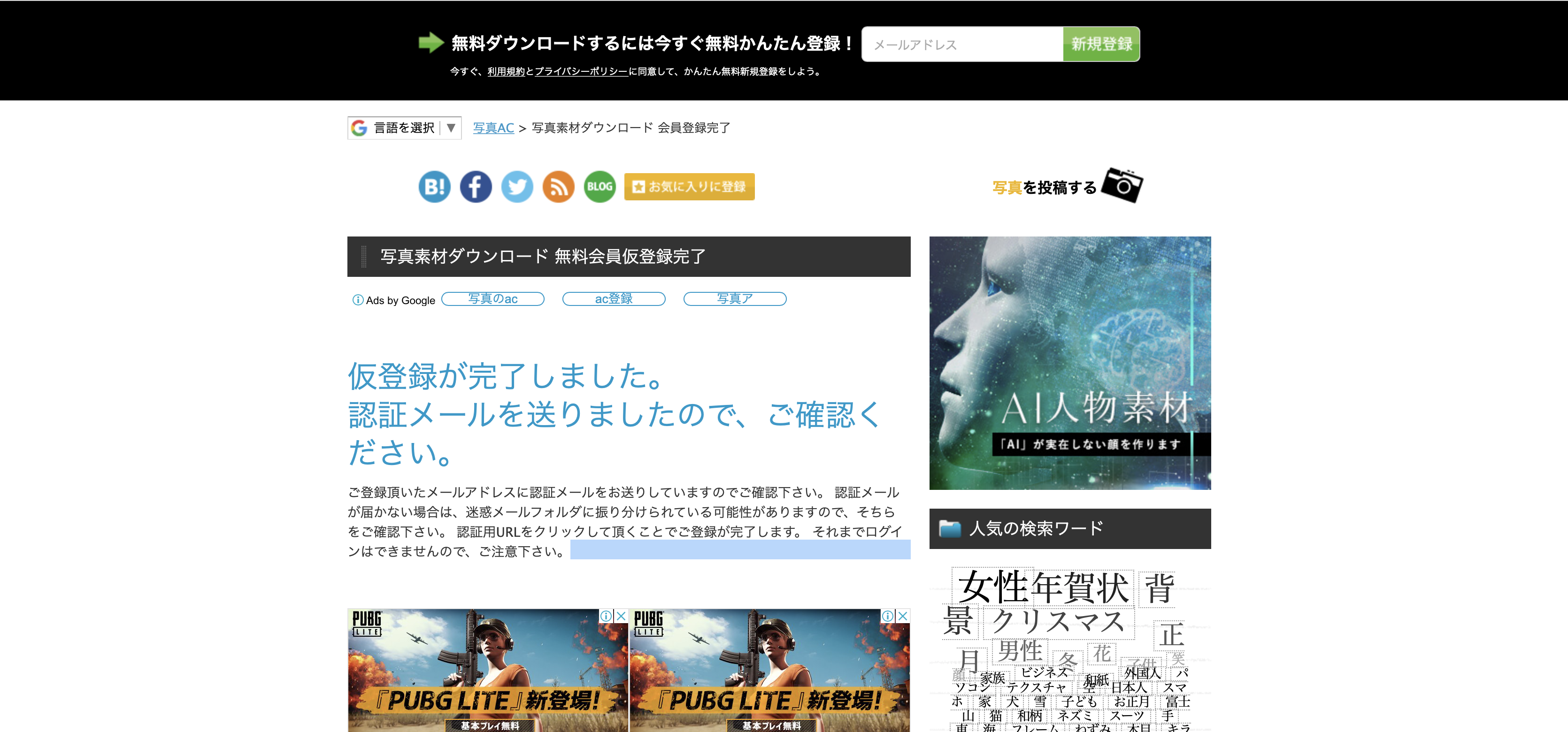
この内容によると先ほど入力したメールアドレスに「認証メール」が届いています。
【Step3】認証メールを開いてパスワード設定に移る
それでは、先ほどの認証メールを開くと以下のように表示されます。
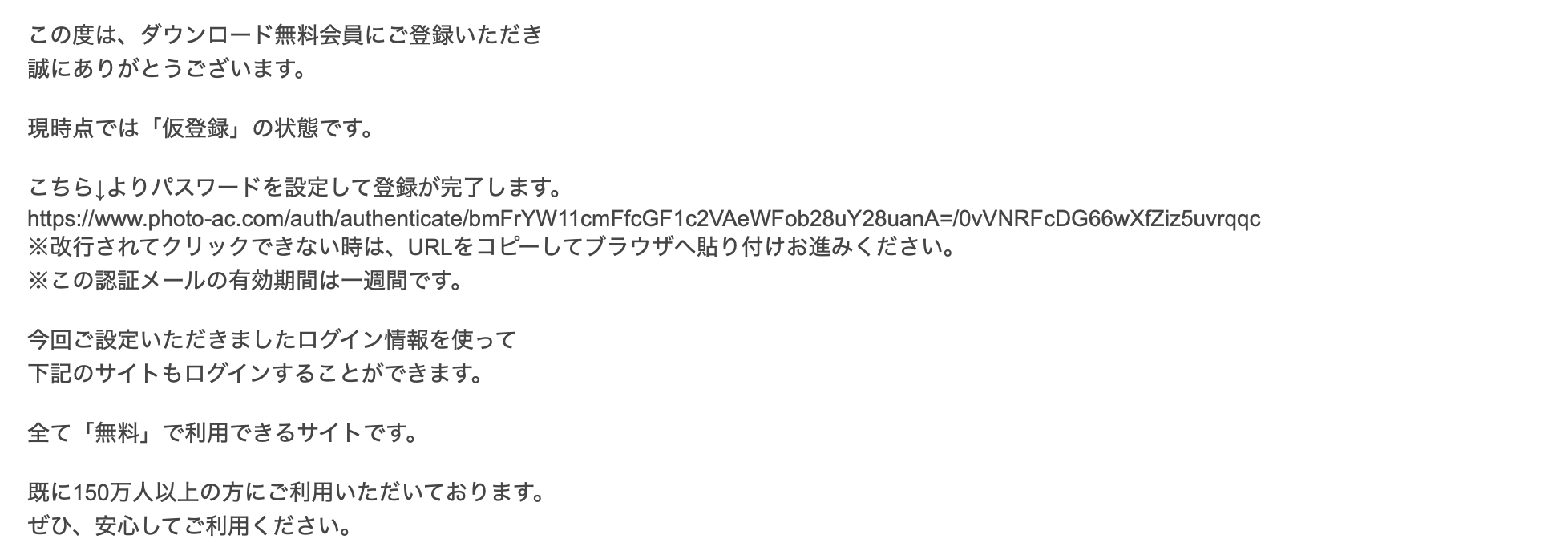
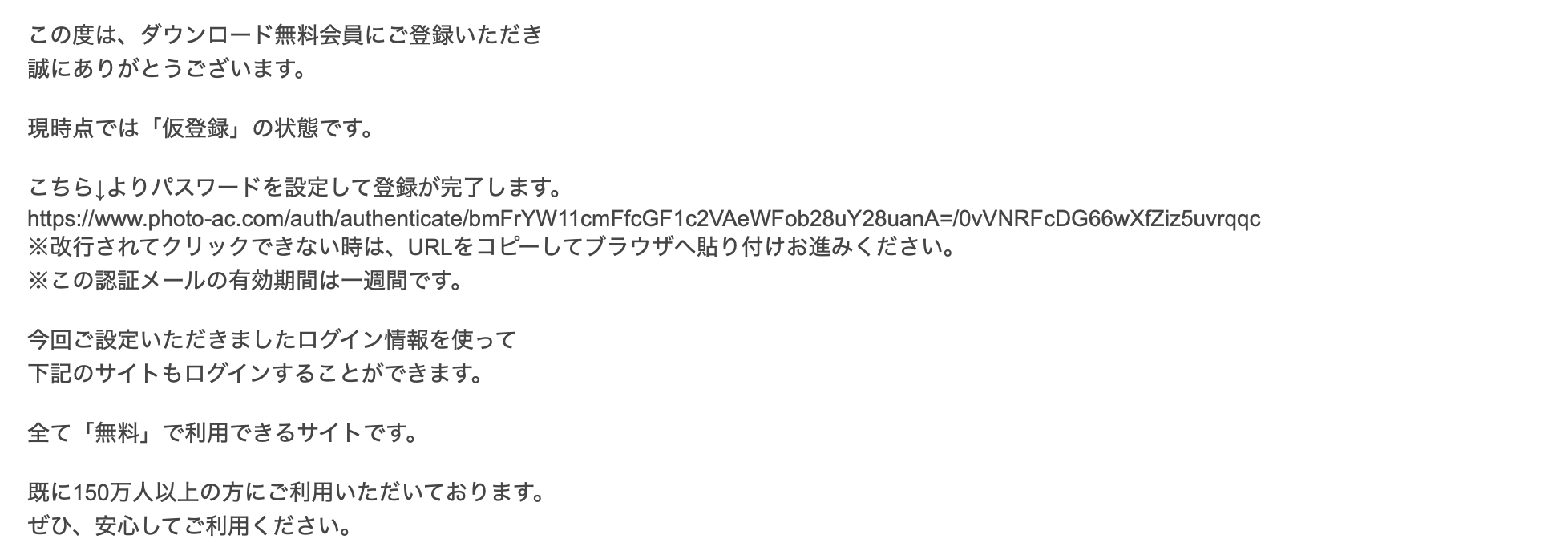
開くと、こちら↓よりパスワードを設定して登録が完了します。の下に「パスワード設定画面」に移ります。
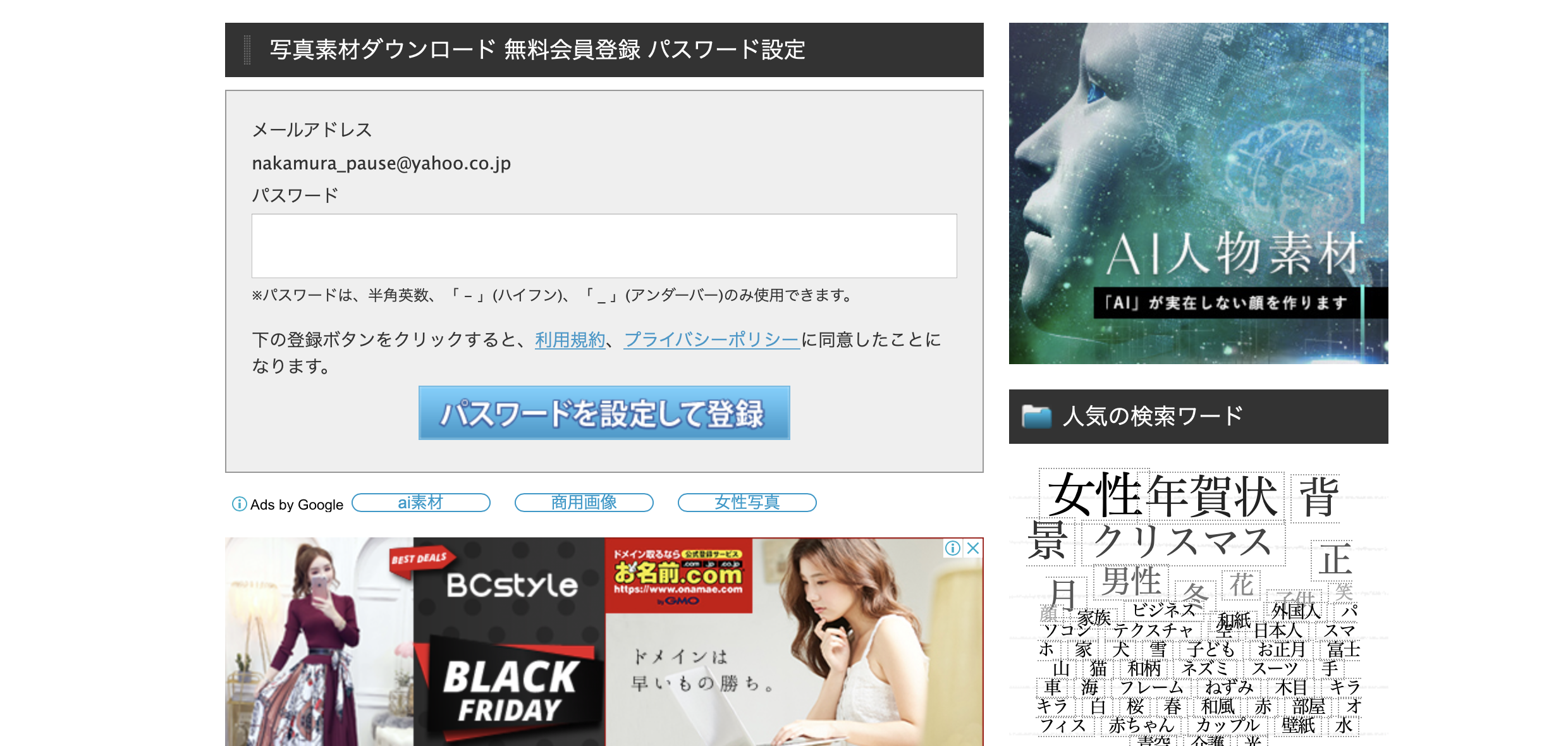
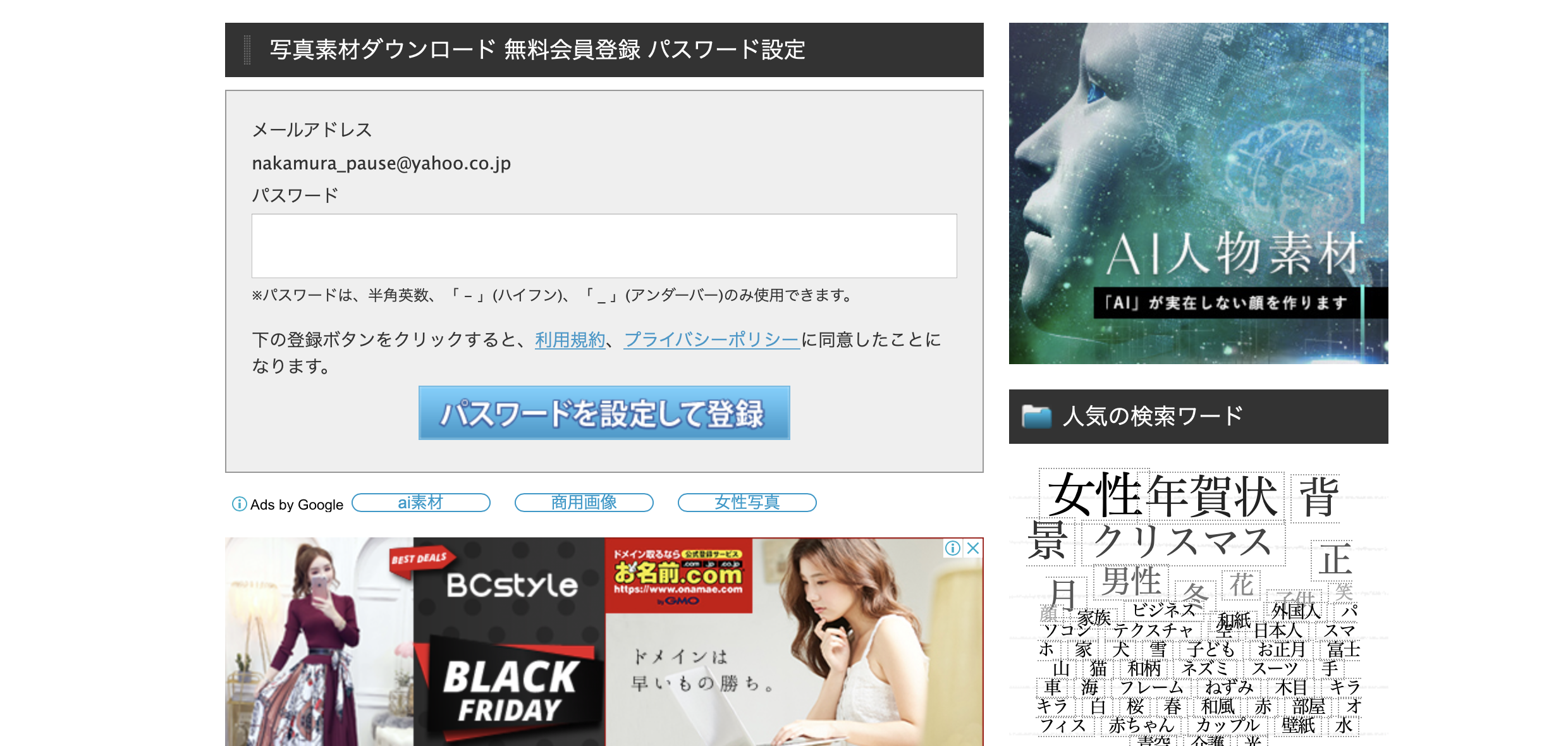
ここで「パスワード」を設定して下の「パスワードを設定して登録」の水色のボタンを押します。
ここで「写真AC」の登録は完了です。お疲れ様でした 🙂
誕生日設定をしておこう!
先ほど写真ACの登録が終わった後にこのような画面が表示されたと思います。
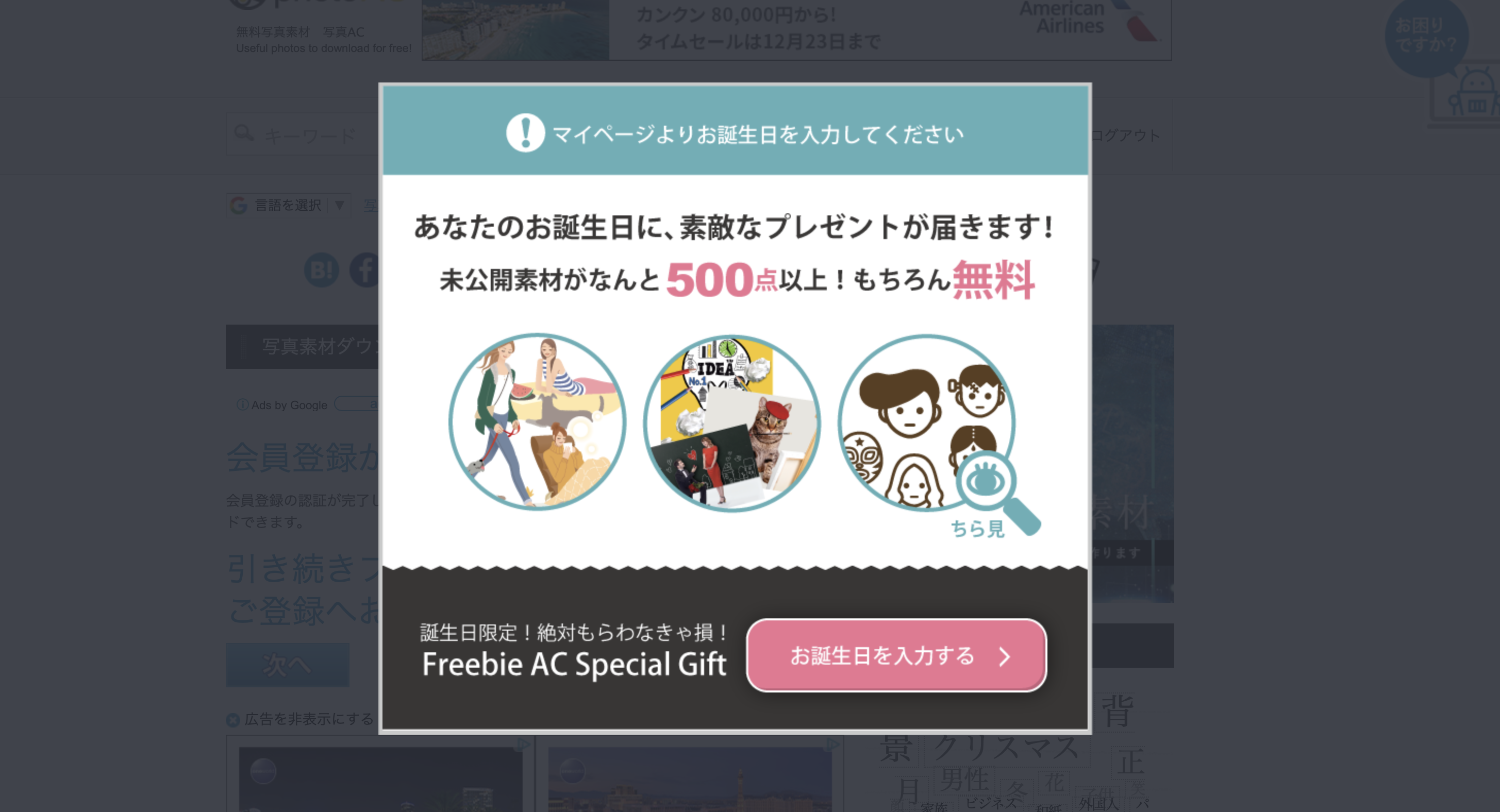
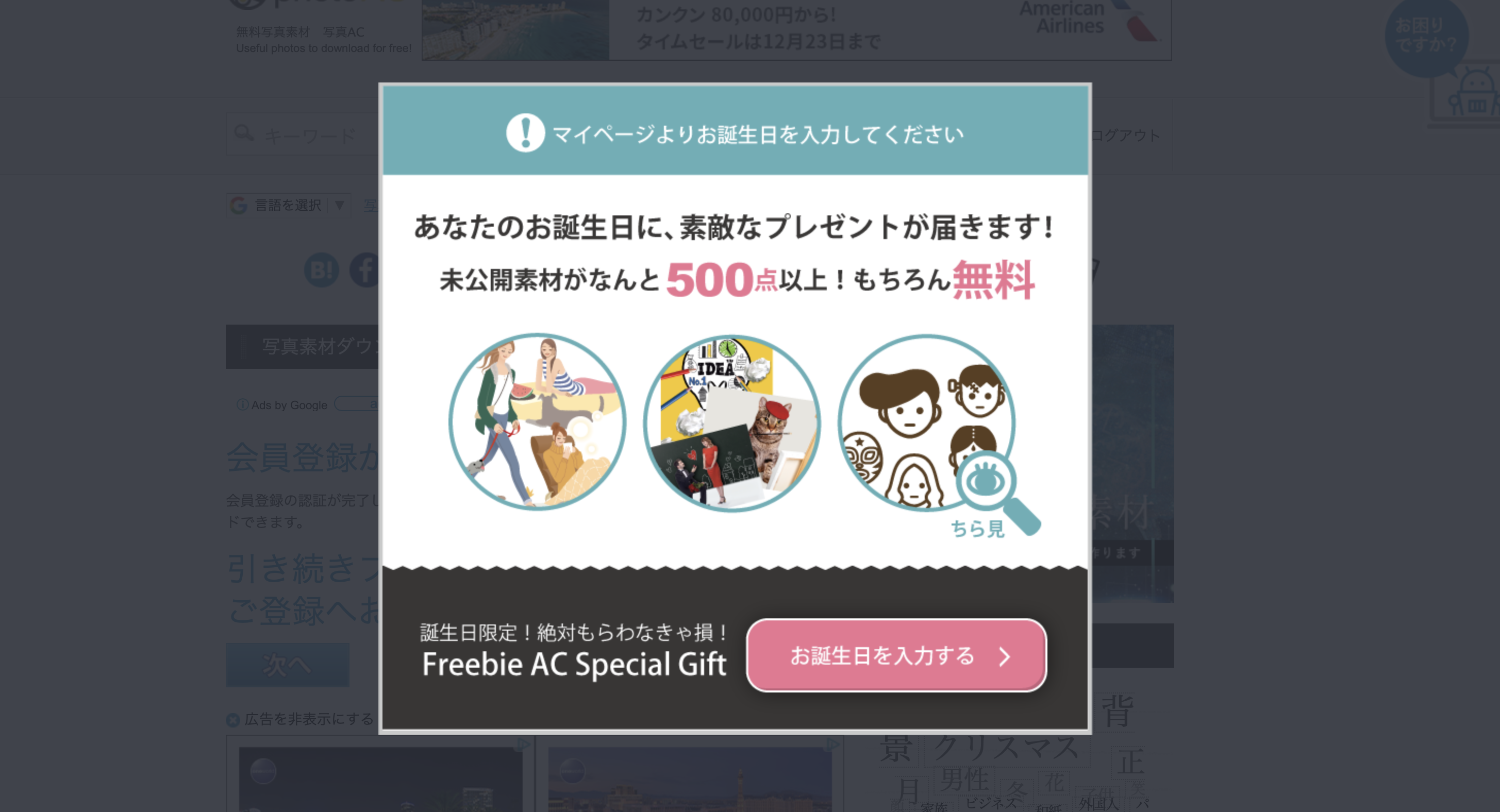
誕生日設定をしておくと様々な特典を受け取ることができるので、登録する余裕がある人は登録しておくことをオススメします。
- 「写真AC」「イラストAC」「シルエットAC」などの未公開の高クオリティの素材が無料で使えます。
下のピンクの「誕生日を入力」のピンクの押します。


誕生日を設定して登録を押せば完了します。
実際に写真ACを使ってみた!
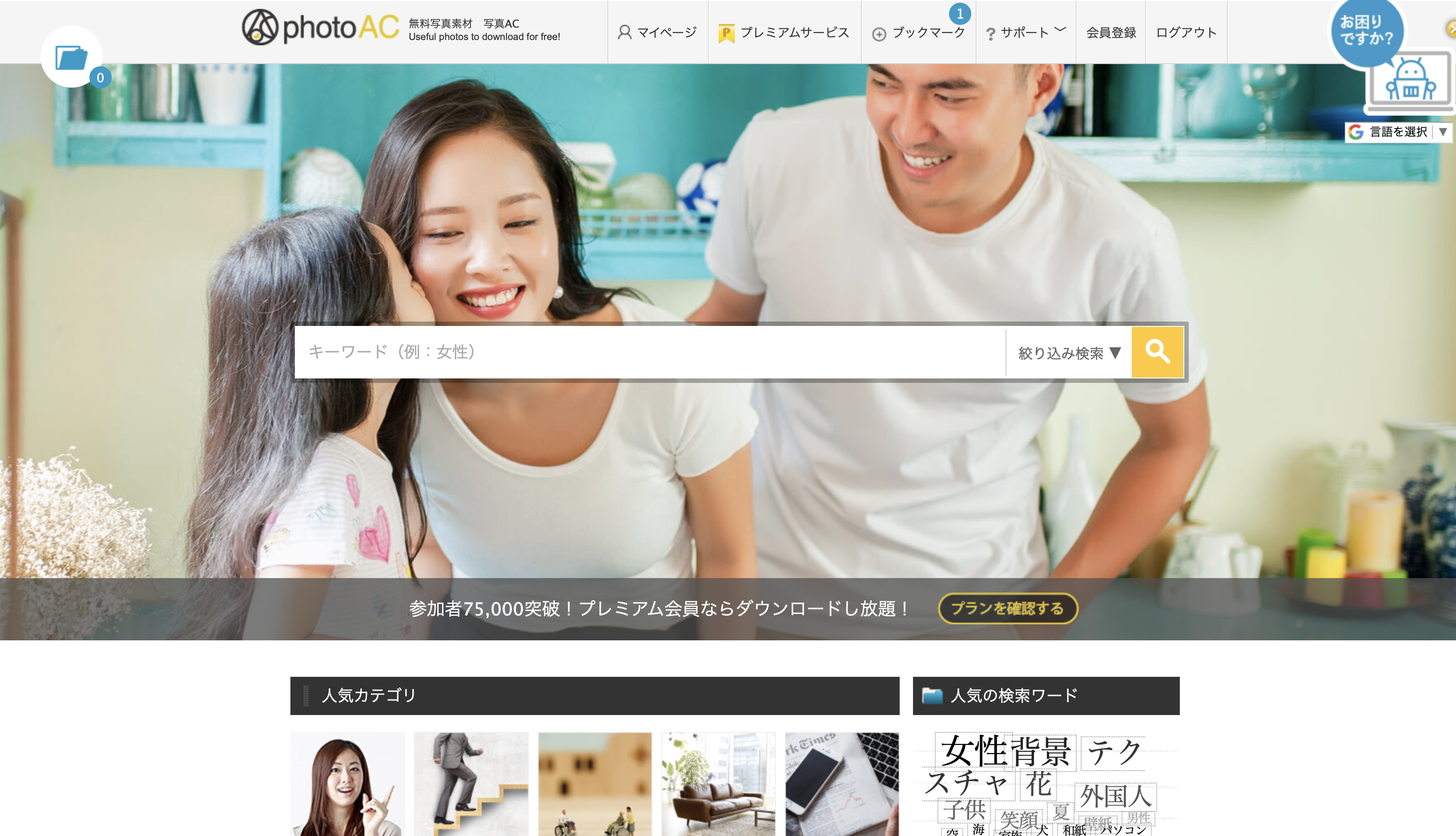
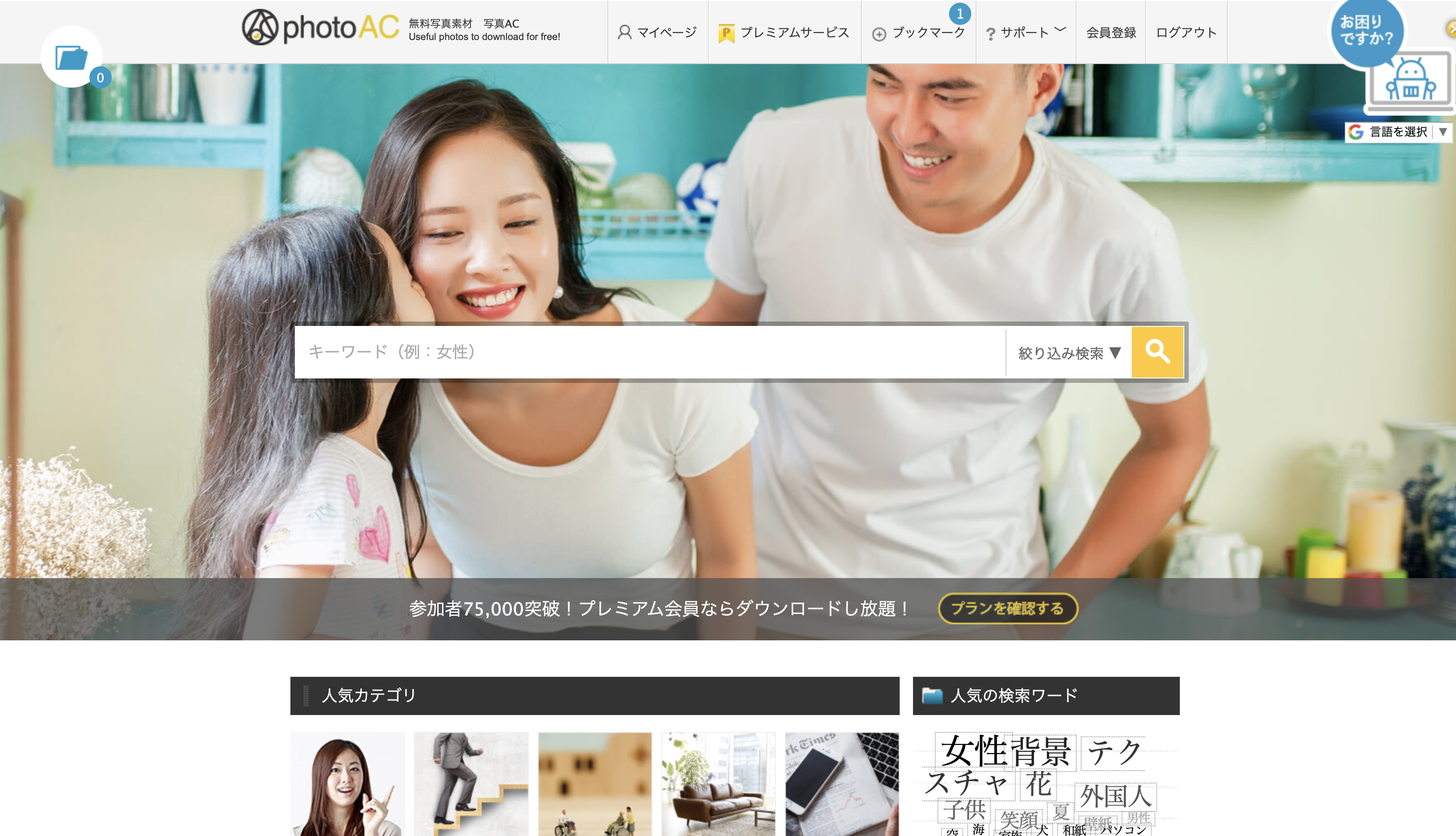
ではさっそく写真ACを使っていきましょう!
しかし、写真ACを使う前に写真ACを使う上で注意点があります。
- ダウンロードする際に待ち時間やアンケート回答がある
- 1日9点までしかダウンロードできない
- 1日5回までしか検索がかけれない
この3つの注意点を抑えて使用しましょう!
【Step1】欲しい画像を検索をかけてみよう!
まず最初に欲しい画像の「キーワード」を検索してみよう!今回は、「パソコン」で検索をかけてみます。
検索欄の「▼」を押すと絞り込み検索をかけれるので活用してみよう!
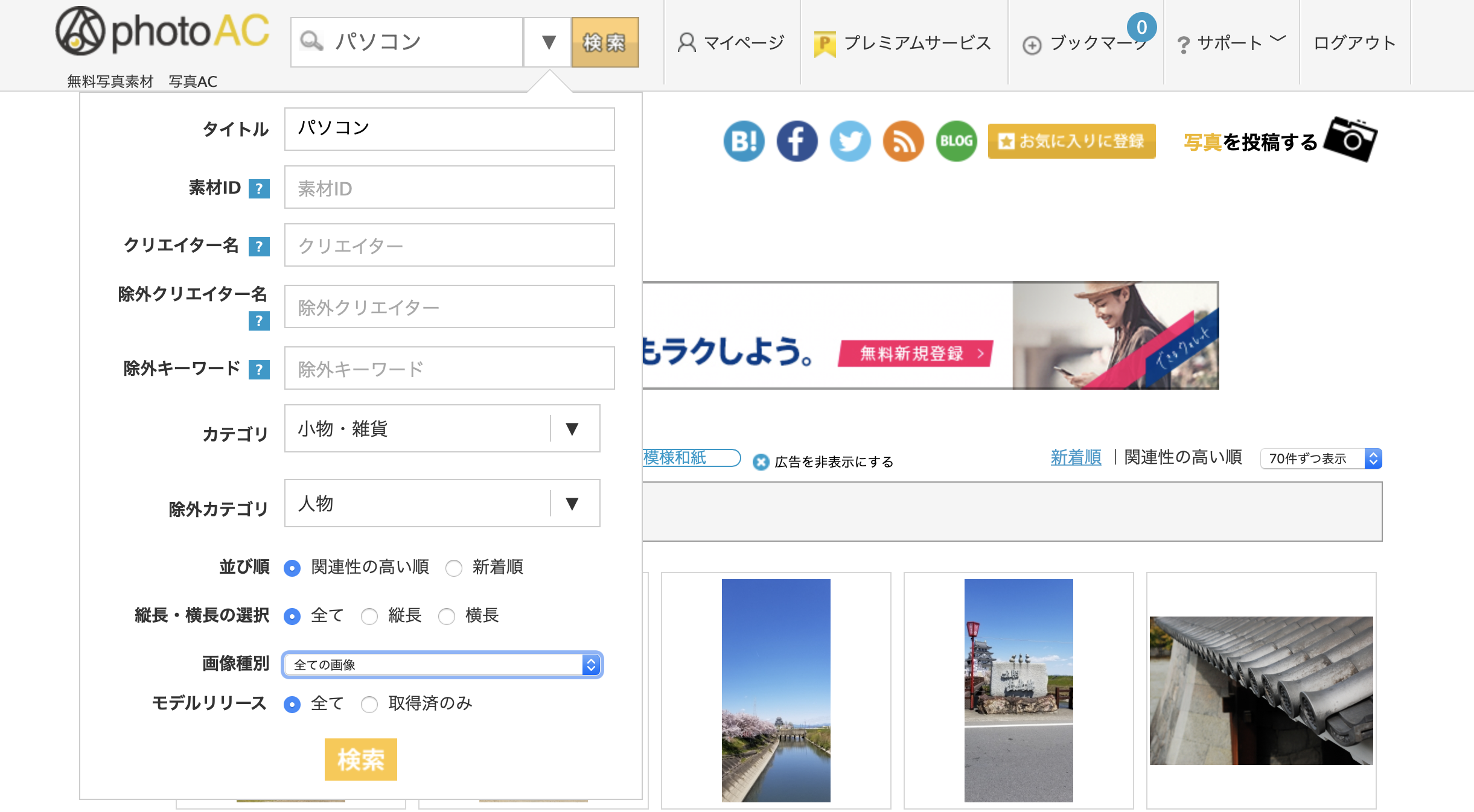
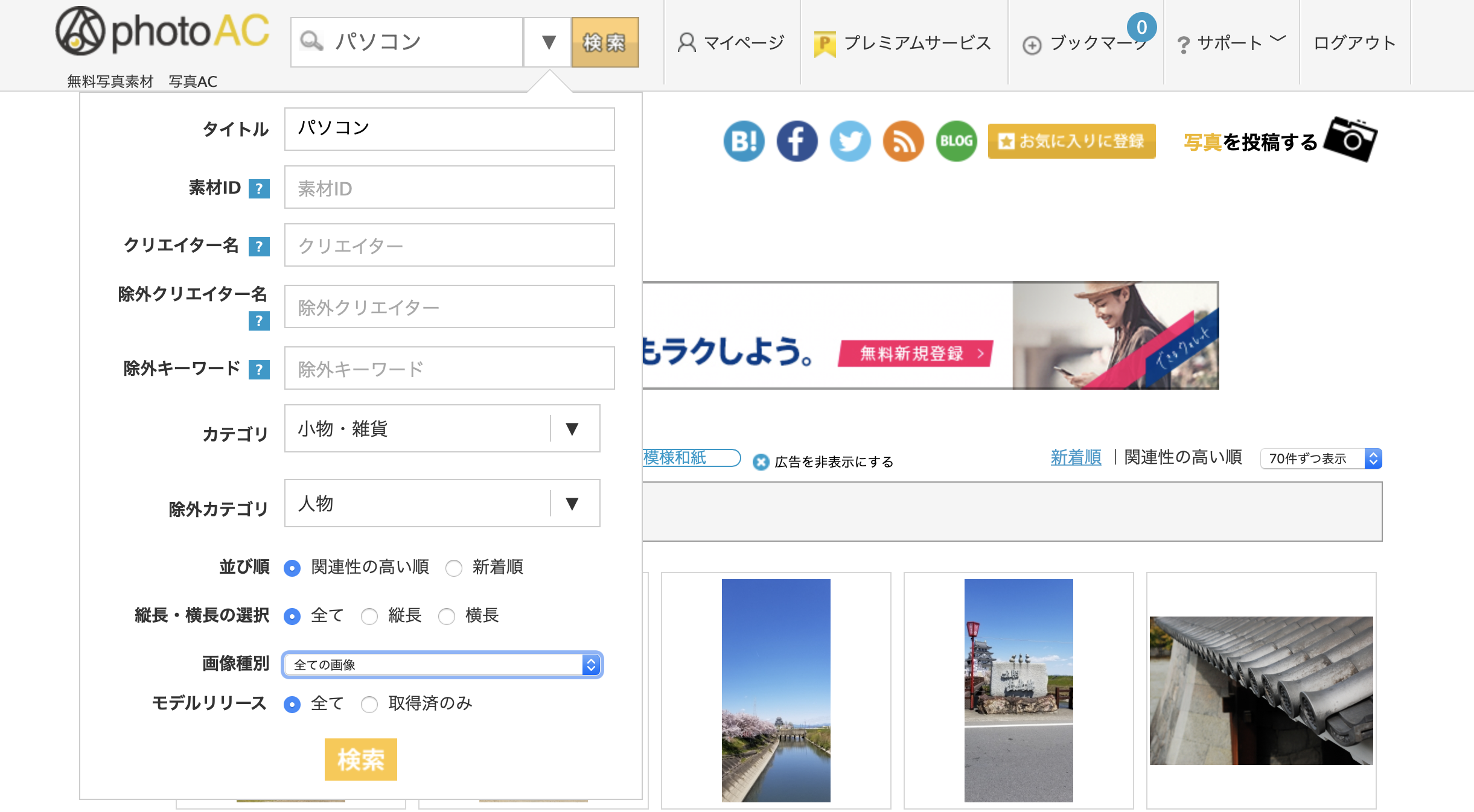
絞り込みが完了したらさっそく検索してみよう!
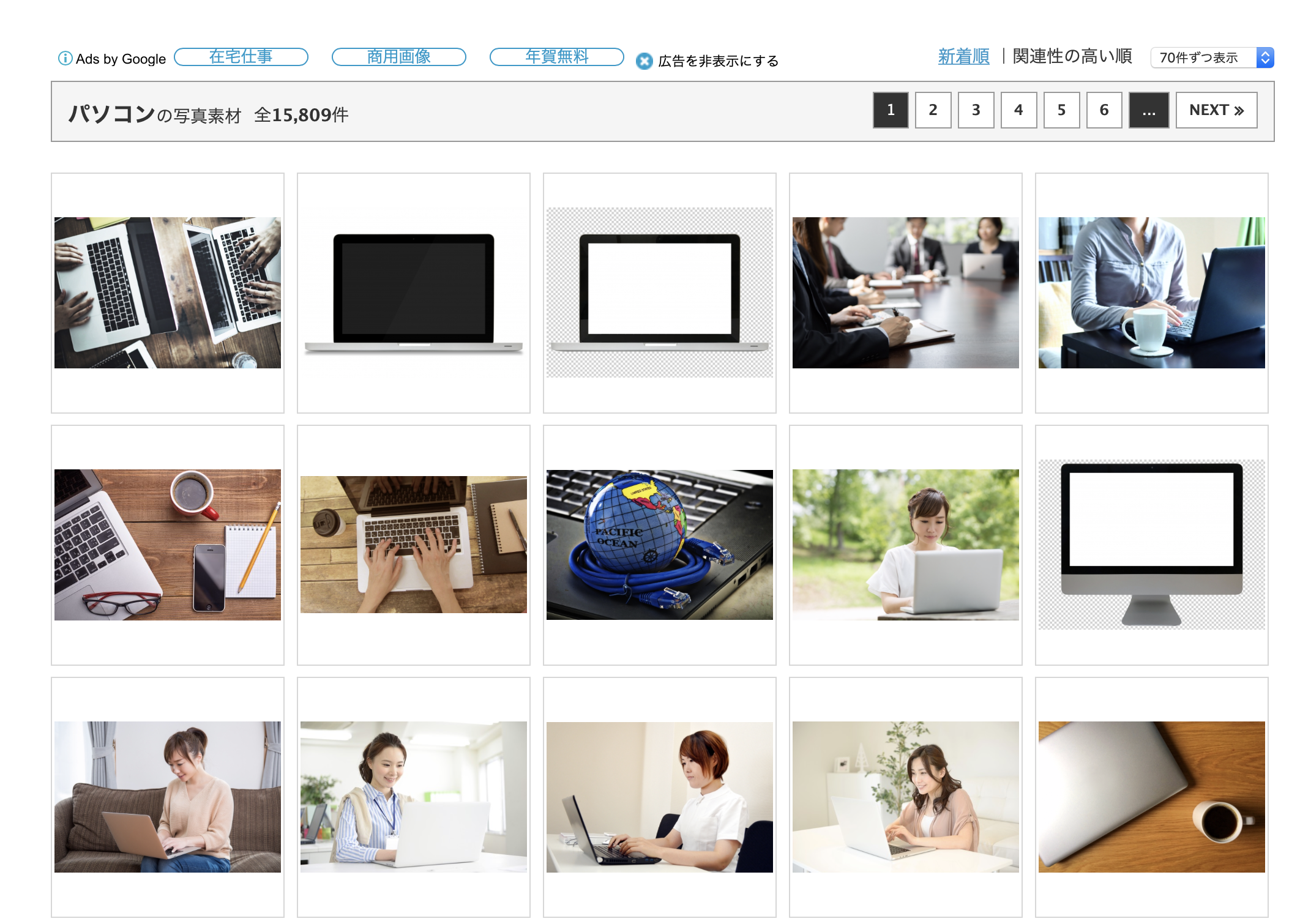
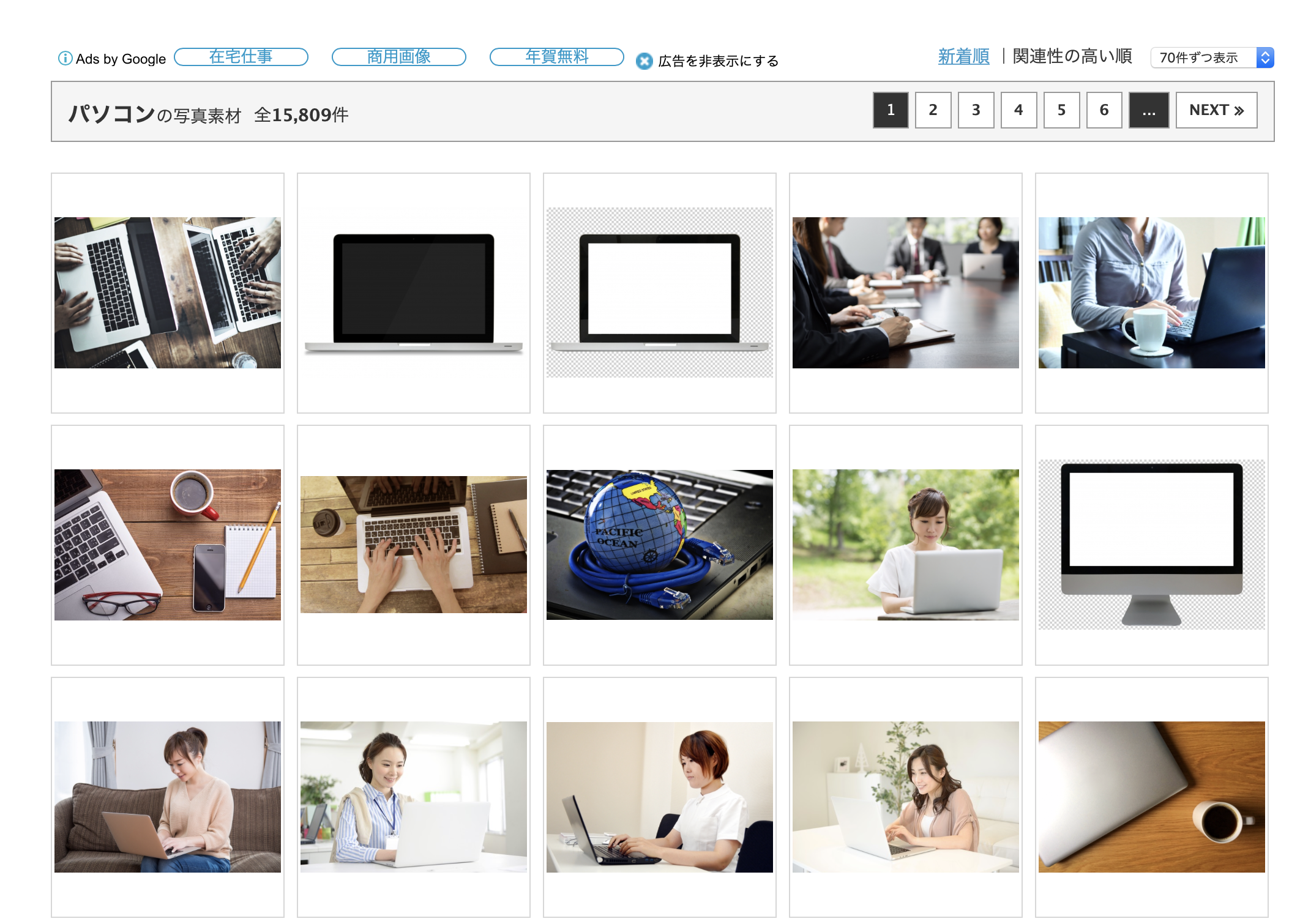
パソコンの検索だけでも15,809件ものフリー画像があります。これなら画像に困りませんね!
表示順は「新着順または関連性の高い順」に変えることもできます。また、表示画像数に関しては「70件」「140件」「210件」に変えることが可能です。
【Step2】欲しい画像をダウンロードしよう!
画像一覧の中に欲しい画像があったらさっそくダウンロードしてみましょう。
欲しい画像を選択すると以下のように表示されます。
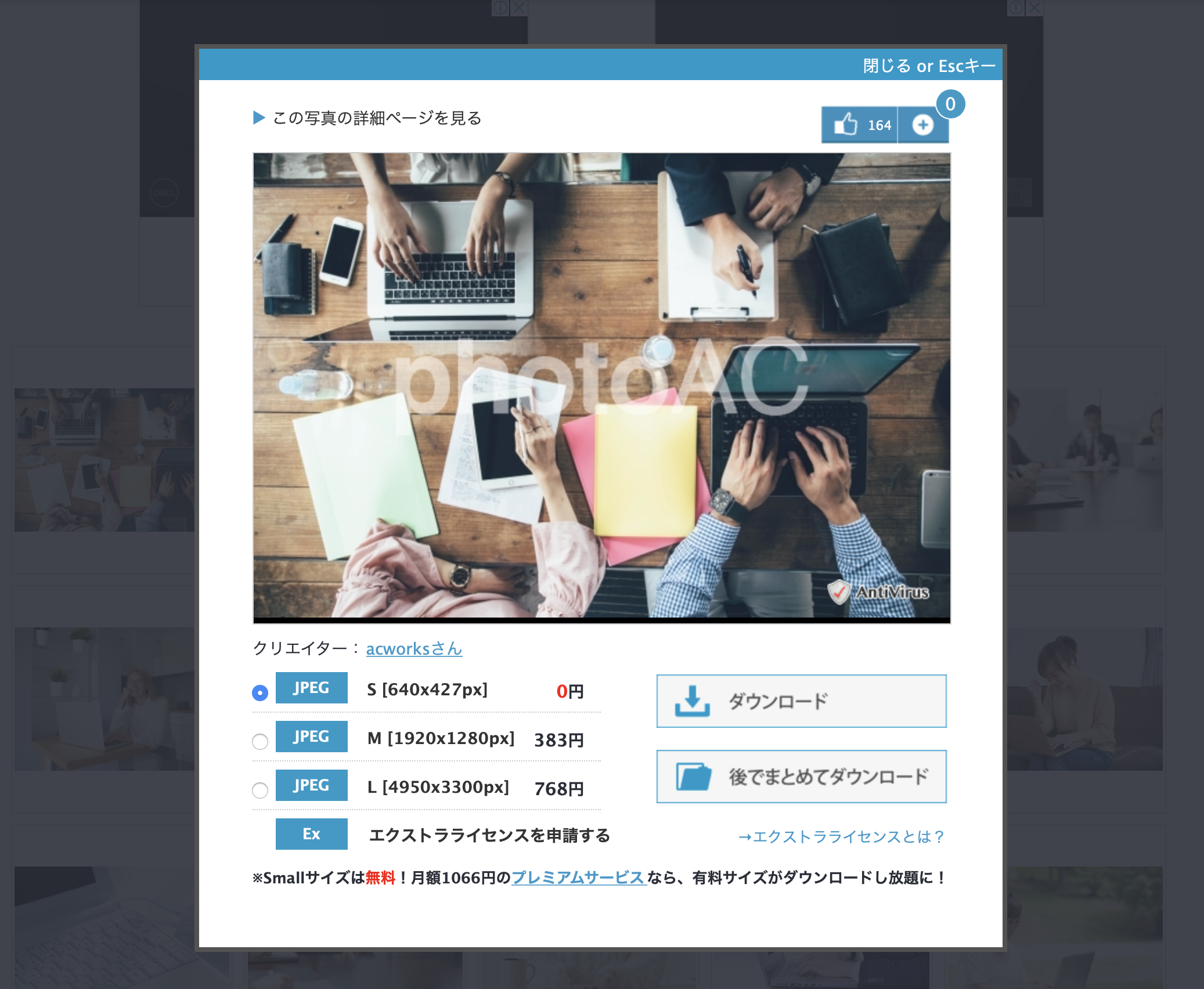
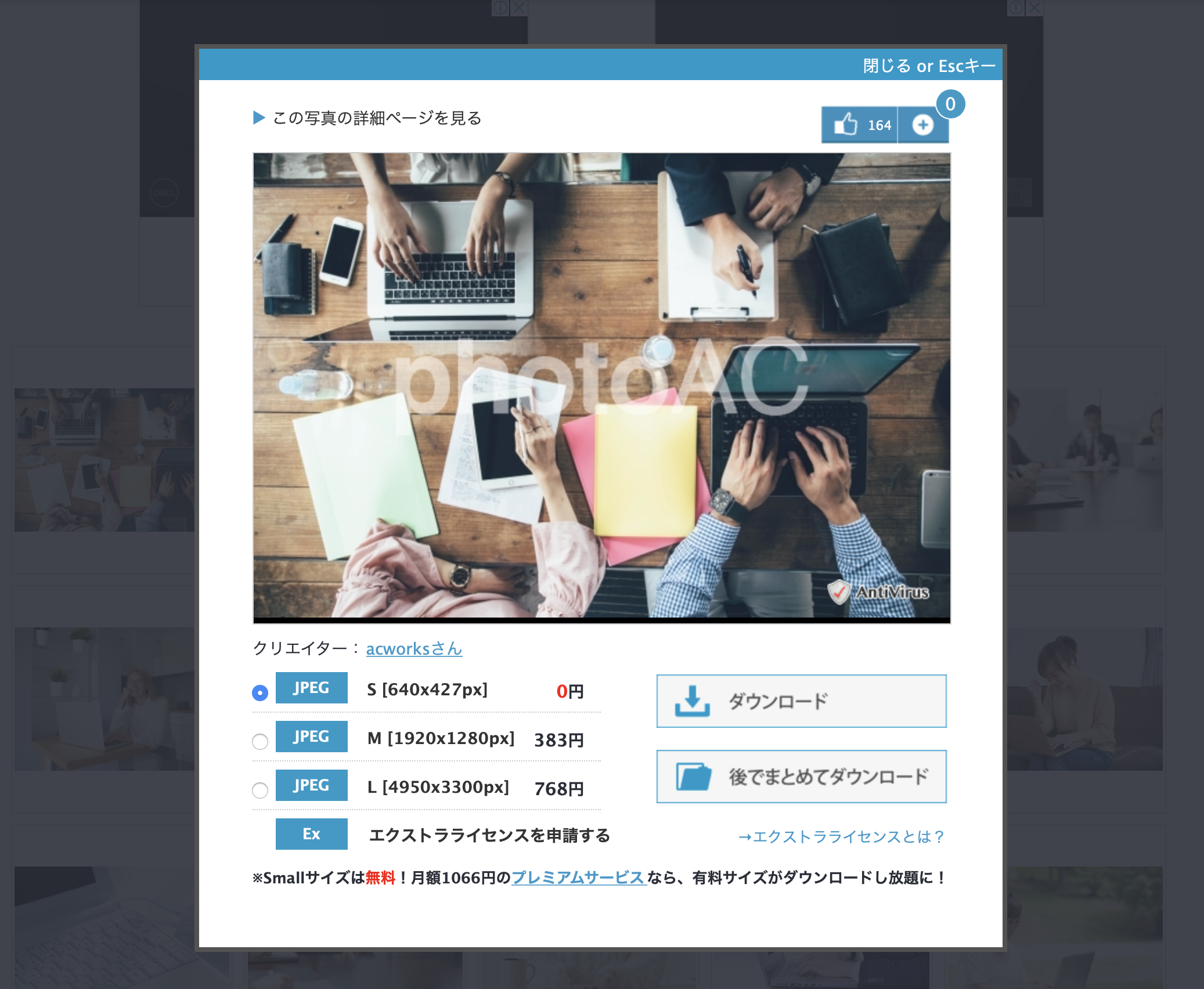
サイズが大きいものだと有料のものもあるので注意してダウンロードしましょう!
今回は無料の「Sサイズ」をダウンロードするので、Sサイズを選択して右の「ダウンロード」を押します。
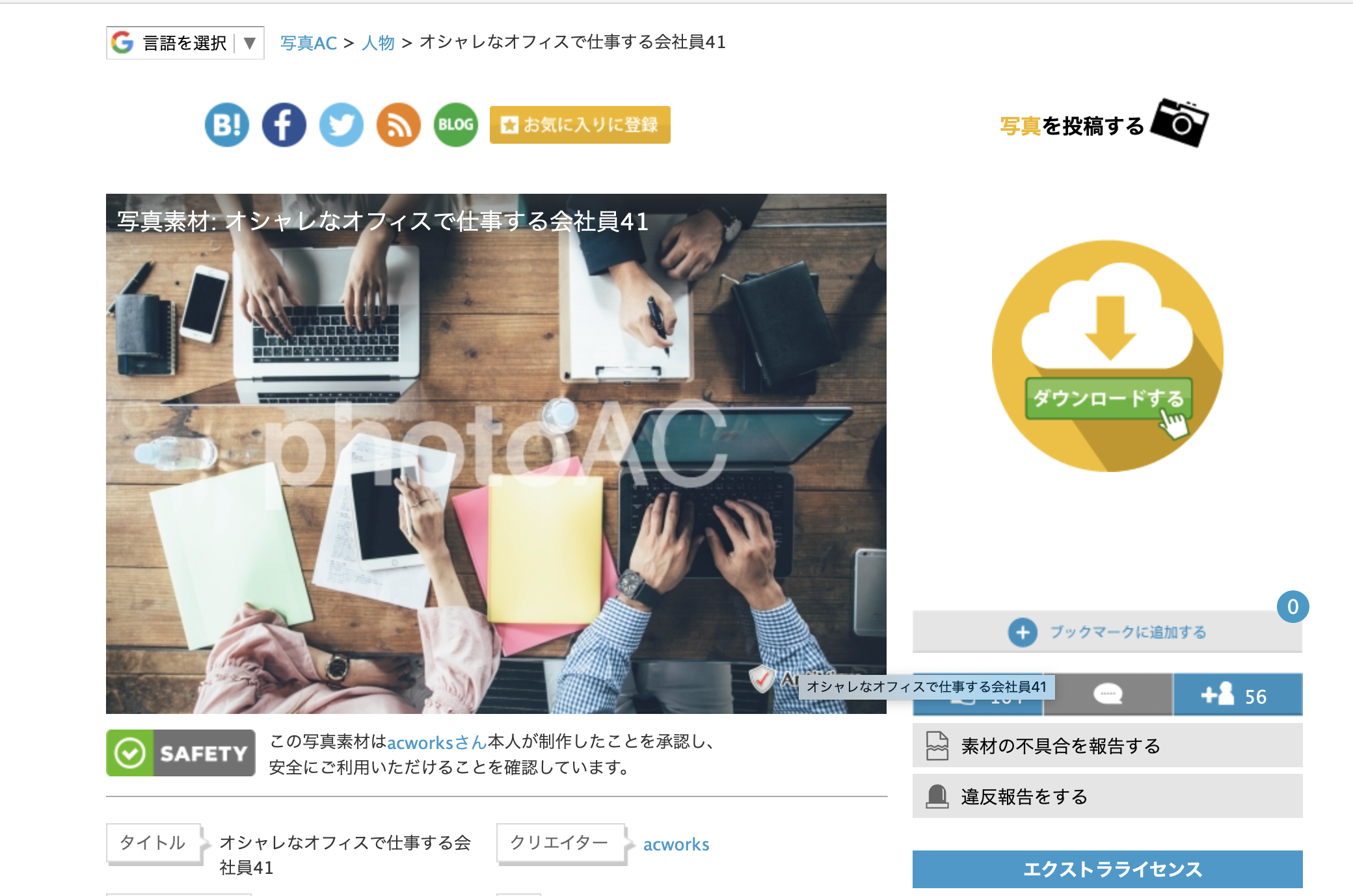
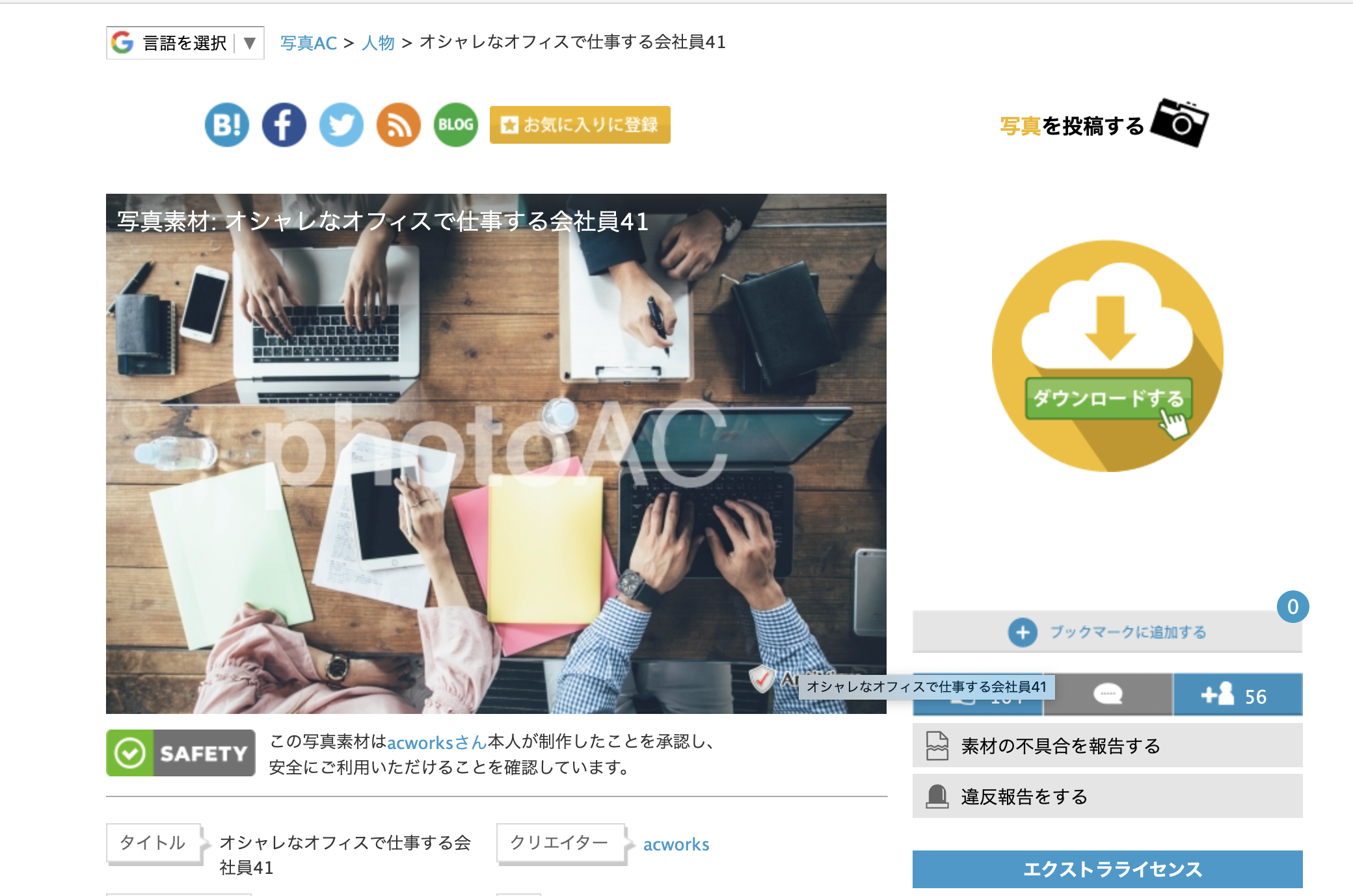
押すとこのように表示されますので右の「再度ダウンロードする」を押します。


すると「15秒の待機時間またはアンケートを答える」とダウンロードが始まります。
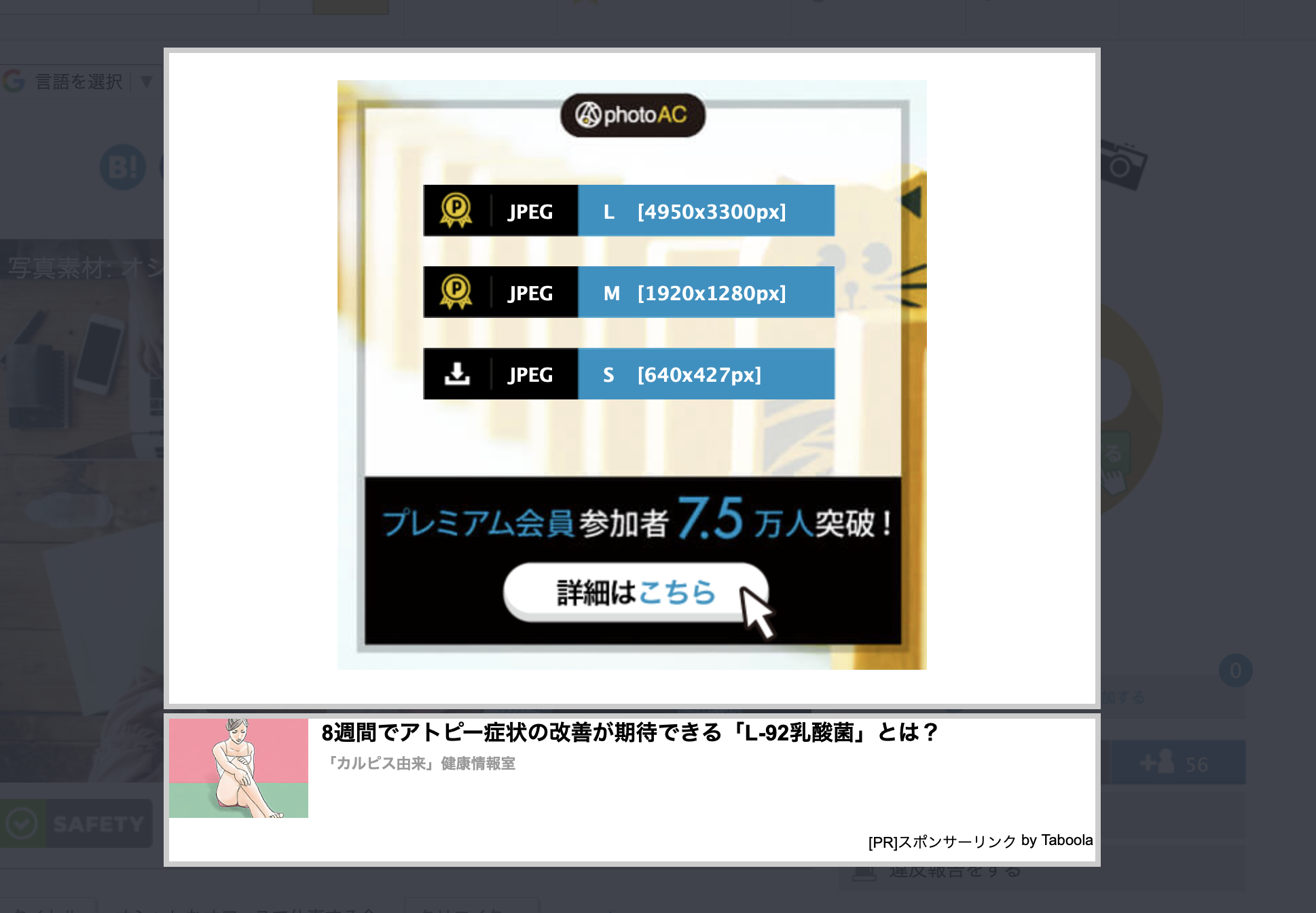
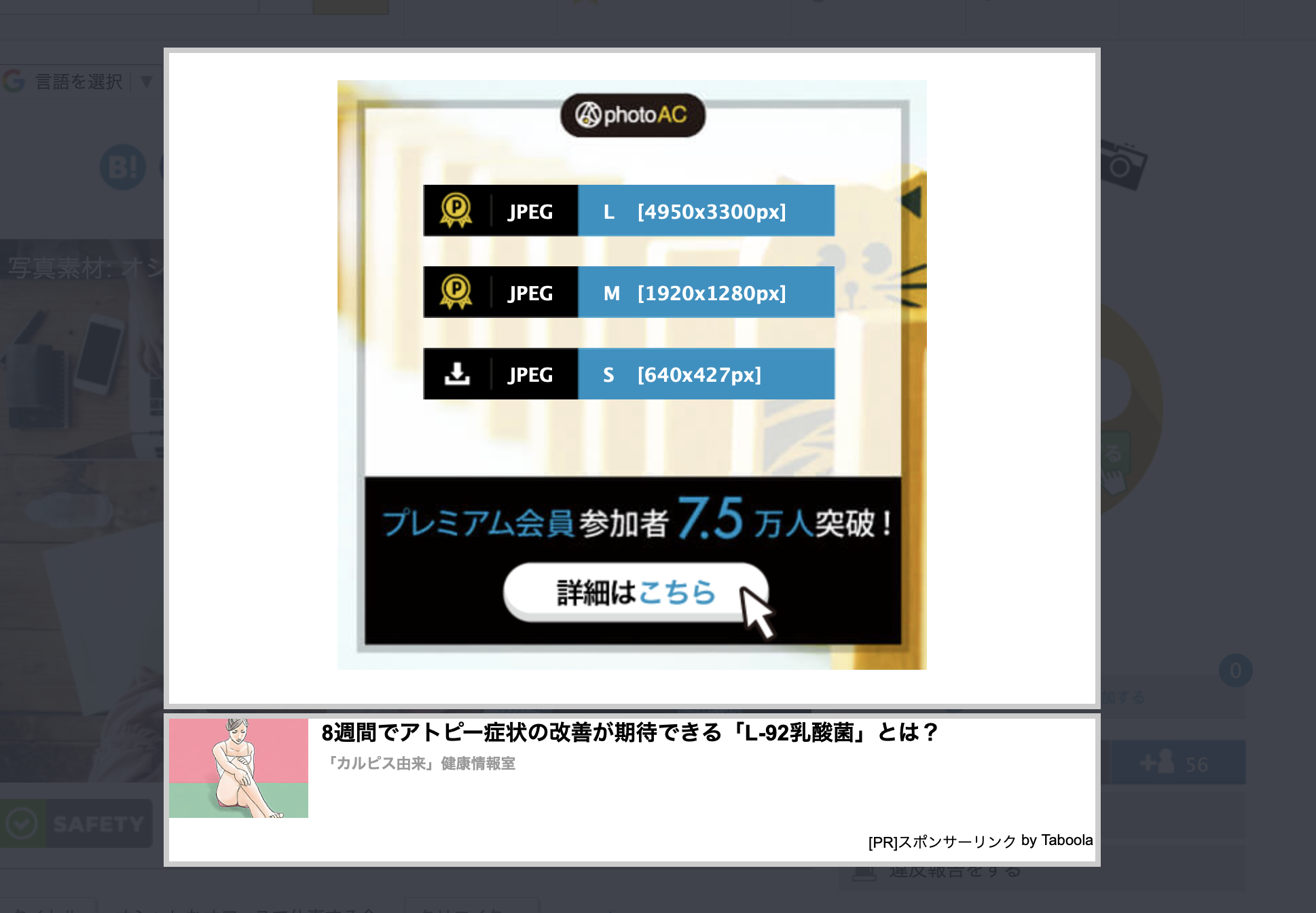
待機時間が終わると再度「Sサイズ」を選択すればダウンロード完了です。


Sサイズでも「ブログ」だったり「デザイン」でも不備なくしようすることができるので非常にオススメですね!
まとめ
今回は写真ACの登録方法と使用方法を分かりやすく解説致しました。
沢山の画像が無料で使えるので是非活用してみてください!
写真ACの公式サイトは▶︎こちらから







